子供が産まれると、日々の様子や家族で出かけた時、幼稚園でのイベントなどで動画を撮影することが増えてきます。
私の場合は普段、MacなのでFinalCutProを使っているのですが、Windowsマシンでも動画編集する時はどんなソフトがあるのか探していたところ、VEGAS Proというソフトのイベントがあることを知り、モニターとしてソフトの提供をしていただきました。
今回、このソフトを使ってみましたので、簡単な動画編集の方法をご紹介したいと思います。
* ただしこのソフトはそれなりのお値段がしますので、簡単な動画編集であれば、VEGAS Movie Studio 14というソフトがオススメです。
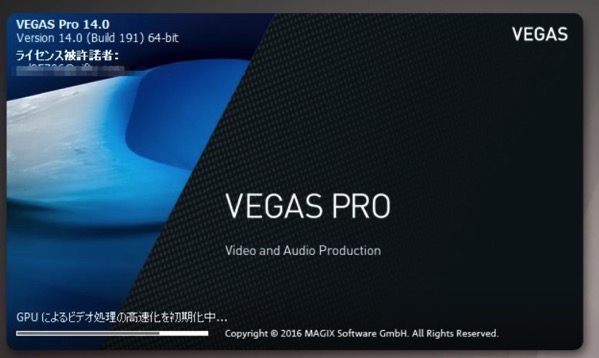
VEGAS PROの使い方
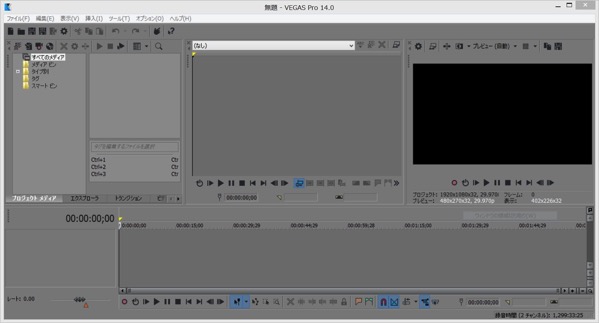
まずは立ち上げたところ。左上が素材となる動画や写真のエリア。真ん中が動画の素材を切り抜いたりするエリア、上右が作成した動画をプレビューするエリア、下が編集した動画のエリアとなります。
まずは、素材となる動画を取り込みます。
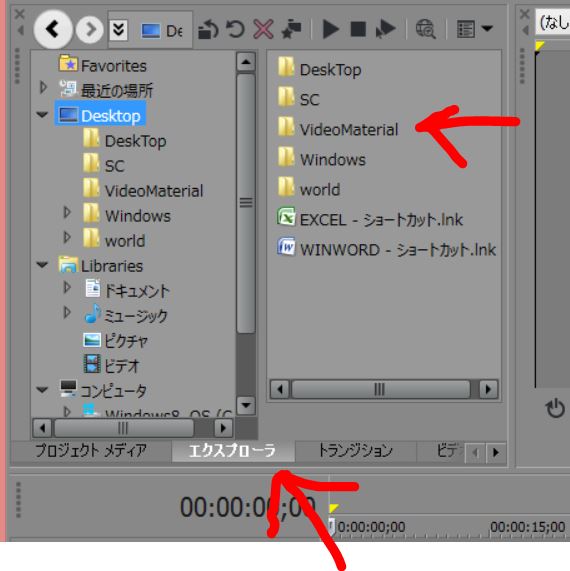
「エクスプローラー」というタブから素材を入れたフォルダを開きます。
今回、VideoMaterialというフォルダに素材を入れたので、こちらをダブルクリックします。
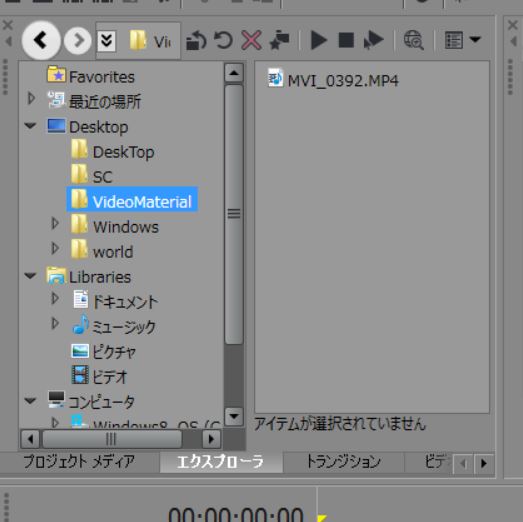
「MVI_0392.MP4」という動画ファイルをダブルクリックします。
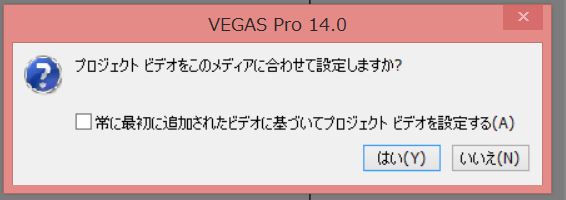
「プロジェクト ビデオ」をこのメディアに合わせて設定しますか?
ときかれるので、「はい」をクリック。

この動画素材が画面下のタイムラインにとりこまれました。
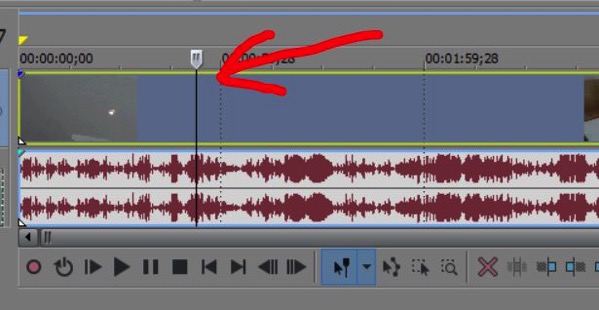
マウスでタイムラインをクリックすると、上のようなマークが表示されます。これは、動画の中のこの時点を選択した状態です。
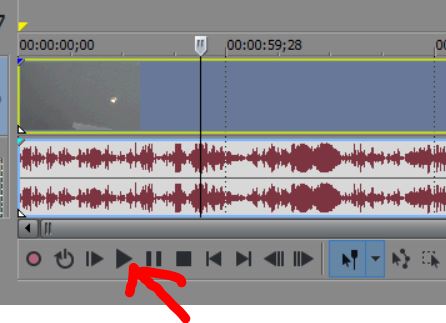
ここで、再生ボタン(スペースキーでもOK)を押すと動画が再生されます。
動画の場合、実際に撮影した映像と作品にするときのスタート位置は違う場合が多いので、まずは最適なスタート位置を探します。再生しながら確認しましょう。
この時、スペースキーを押すと動画がスタートしたり停止したりしますが、始める位置は先程マウスでクリックしたところになるので、再生して確認しながら、どの位置で切り取るかのあたりをつけます。
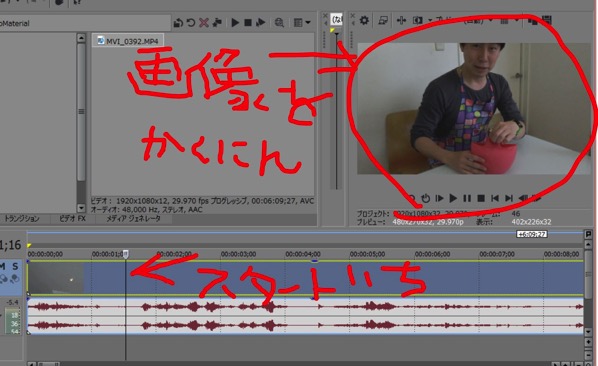
こちらが画面です。マウスでタイムラインをクリックしながらスペースキーで動画を確認します。
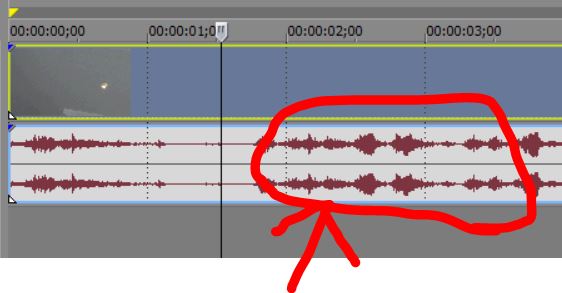
このように音声の波形が表示されるので、どこで話始めているかを確認できます。

では、ここでスタートすると決めて、
キーボードから「s」をおすと分割できます。
要らない側をマウスでクリックして、デリートキーで削除
これで、スタート位置をきめることができました。
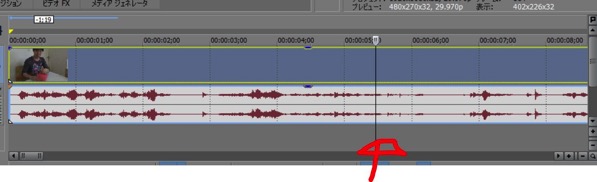
今度は間の余計なシーンを消していきます。上のとおり、ここで先程と同じように「s」を押して分割します。
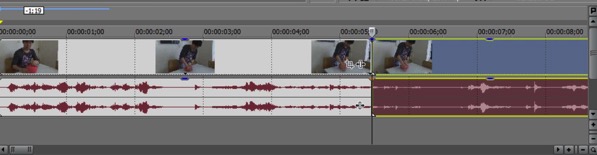
分割されました。このまま再生して、どこまで消していくか確認します。
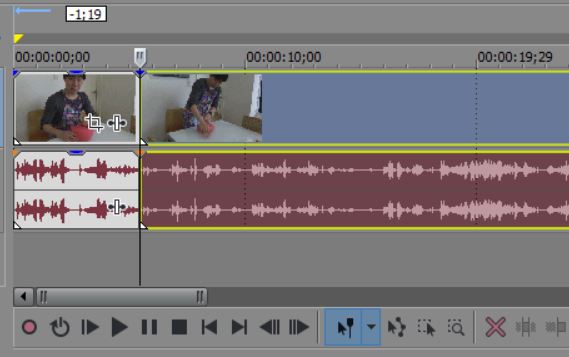
この時、マウスのホイールキーをくるくるすると、画面に表示される動画の尺が長くなったり短くなったりします。自分のやりやすい長さに変更しましょう。
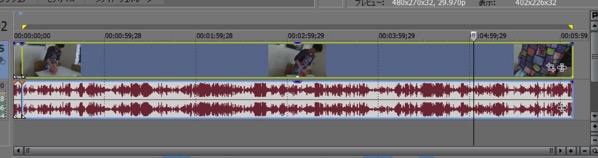
では、ここまで削除しましょう。再び「s」キーを押します。
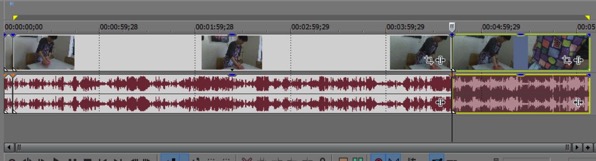
すると、このようになるので間の切り取る範囲の動画をマウスでクリックした後にデリートーキーで削除します。
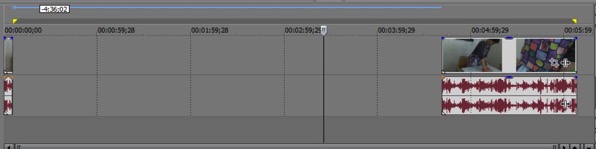
削除すると、間が空いてしまうのでマウスで動画をドラッグしてつなげます。近くまで寄せれば自動的にくっついてくれるので、そしたらマウスのボタンを離しましょう。
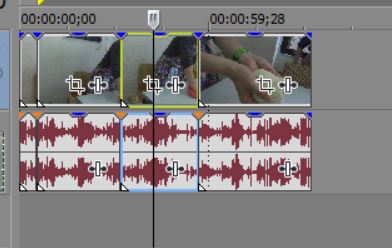
動画を見る、使うシーンと削除するシーンを決める、分割する、といった流れでタイムラインから余計なシーンを削除することを繰り返します。
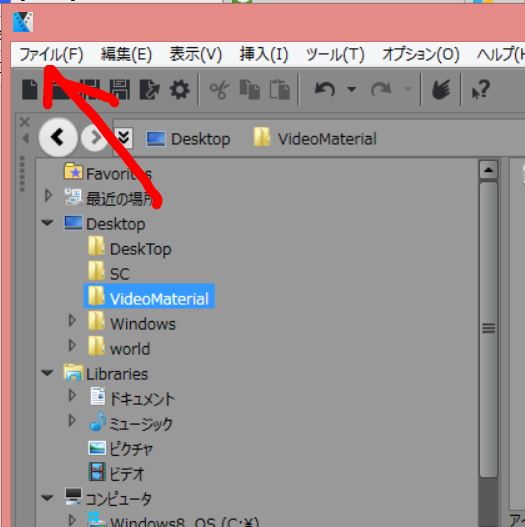
ということで、動画が完成したら左上にある「ファイル」メニューから「名前を付けてレンダリング」を選択。
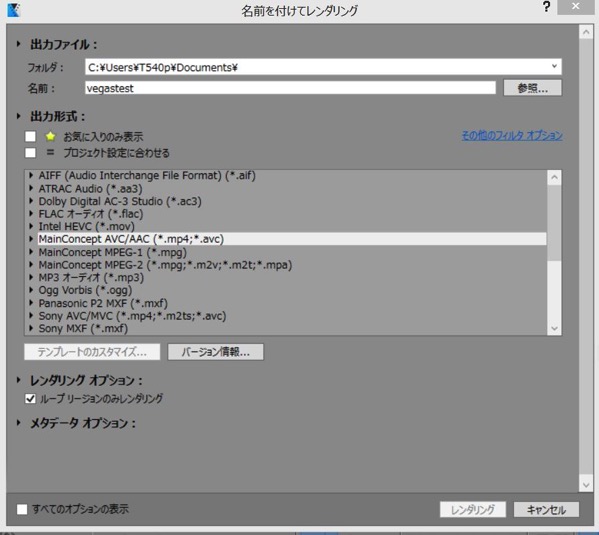
出力するフォルダとファイル名、出力形式を選択します。
出力形式は「MainCOnnecept AVC/AAC」を選び、ここでダブルクリックします。
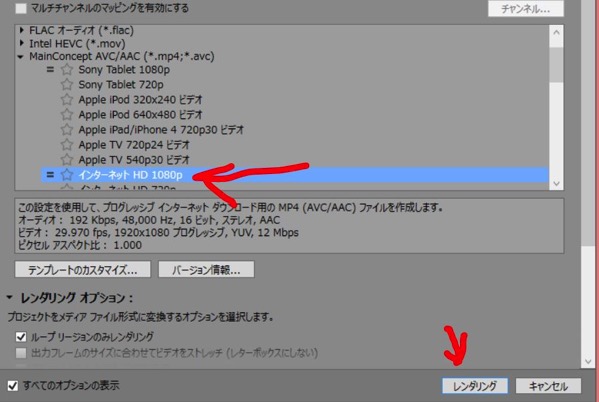
いくつか形式がでてきますのが、インターネットHD 1080pをクリック。すると、右下にある「レンダリング」のボタンが押せるようになります。

このようにレンダリングの画面になります。これ、結構時間がかかります。残り時間が出ているので、レンダリング中は他のことをやってましょう。

100%となると完了です。音がピンポーンとして「レンダリング完了」となります。出来上がった動画を確認するには、フォルダを開くをクリックしましょう。
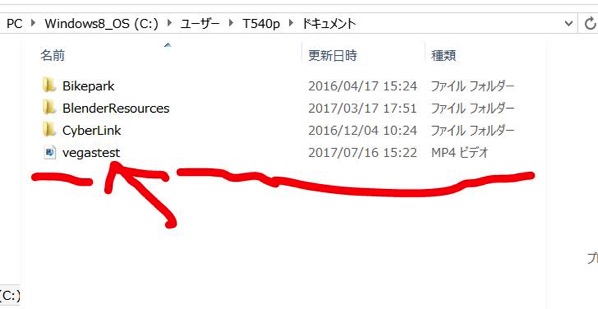
VegastestというMP4形式のファイルができています。
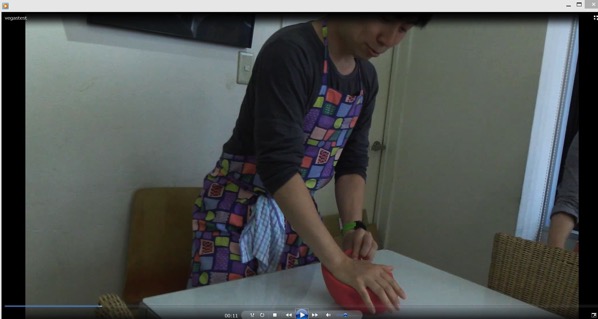
ファイルをダブルクリックすると再生されるので、ご自身が編集した動画を確認してみてください。
まとめ
動画編集はいかに無駄なシーンを削ぎ落とし、見ている人が退屈しないものにするかが重要です。
今回は、VEGAS Pro14を使って、ごく基本的な操作方法をご紹介しました。
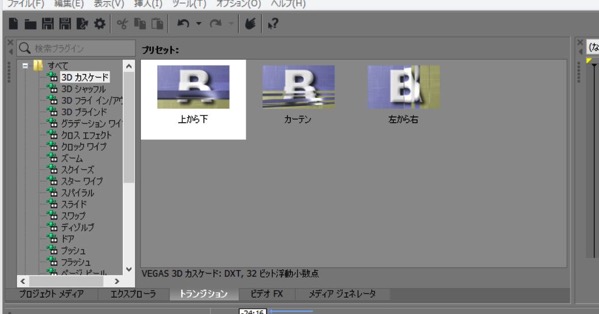
VEGAS Proはプロの動画編集する方も使われるソフトなので、文字(テロップ)を入れたり、映像の効果をつけたりといったことも標準で機能がついています。
子育て世代にとって、ビデオカメラで子供の成長やイベントごとを動画で残すと、後から見た時に本当に「こんな時もあったねー」とか「こんなにちっちゃかったんだよねー」などとすごく幸せな気持ちになります。
パパやママが動画ソフトをどれだけ使いこなすかというポイントはありますが、VEGAS Proであれば、簡単な動画も、けっこう凝った動画もこれ1本で編集することができるので、選んでおくといいですよ。


